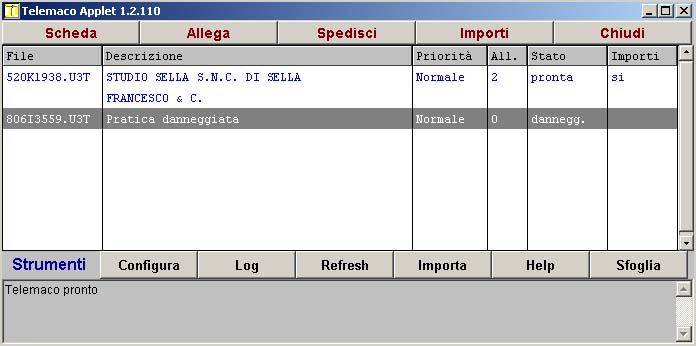| |
|
| |
Le pratiche per il Registro Imprese si presentano tradizionalmente
in Camera di Commercio, Industria, Artigianato e Agricoltura tramite dei
moduli cartacei. In questi si descrive il tipo di impresa che si vuole
iscrivere o modificare e i dati che sono necessari per queste operazioni.
E' disponibile gratuitamente un programma per Personal Computer (Fedra)che
permette di compilare a video gli stessi dati dei modelli cartacei e ottenere
un file che può essere presentato in Camera in sostituzione della
carta.
Utilizzare Fedra per Telemaco, per poter spedire le pratiche per via
telematica, richiede l’installazione del Software FEDRA
Disponibile nel sito internet web.telemaco.infocamere.it.
|
| |
|
| |
Quando si accede alla pagina HTML di Telemaco Pratiche, automaticamente
viene attivata un' "applet java", ovvero il programma Telemaco Pratiche
per la gestione delle pratiche. Questo non richiede l'installazione di programmi
da parte vostra, ma utilizza il componenti "java" del browser per lavorare.
L'attivazione dell'applet richiede qualche istante per il caricamento, fino
a un minuto in caso di traffico in rete. E' necessario inoltre disporre
di un prodotto adeguato:
Netscape
Navigator, versione 4.5 o successive.
Microsoft Explorer, versione
4 o successive
E' supportato sotto il Java Plugin rilasciato dalla Sun (dalla versione
1.4 del plugin in avanti).
Poichè tale applet effettua delle operazioni "riservate" come per esempio
la spedizione di files, la lettura e scrittura di dati, verrà chiesto all'utente
di concedere al programma i permessi per effettuare tali operazioni. Questa
procedura è differente in base al browser che si sta utilizzando. E'
necessario rispondere positivamente per la corretta attivazione di Telemaco.
Inoltre, poichè i certificati dell'applet sono rilasciati dalla
Certification Authority InfoCamere, è necessario installare nel browser
il certificato della nostra CA. Per l'installazione cliccare
qui.
In dettaglio:
 Explorer:
utilizzando questo browser verrà presentata un'unica schermata in cui vengono
specificati il tipo di certificato, il firmatario del certificato e chi
ha verificato l'autenticità del firmatario. E' inoltre presente una checkbox
per non far apparire il messaggio successivamente. L'utente può cliccare
il pulsante "Altre informazioni" per avere ulteriori informazioni, "Si"
per dare i permessi al programma oppure "No" per negarli. Ovviamente se
non vengono concessi i permessi al programma, l'applicazione non funzionerà
correttamente. Explorer:
utilizzando questo browser verrà presentata un'unica schermata in cui vengono
specificati il tipo di certificato, il firmatario del certificato e chi
ha verificato l'autenticità del firmatario. E' inoltre presente una checkbox
per non far apparire il messaggio successivamente. L'utente può cliccare
il pulsante "Altre informazioni" per avere ulteriori informazioni, "Si"
per dare i permessi al programma oppure "No" per negarli. Ovviamente se
non vengono concessi i permessi al programma, l'applicazione non funzionerà
correttamente. |
| |
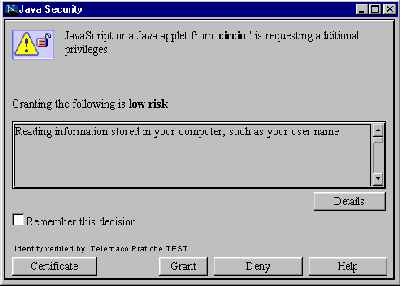 Netscape: utilizzando questo browser
verrà presentata una schermata per ogni tipo di permesso richiesto dal programma.
L'utente può cliccare il pulsante "Details" per avere informazioni sul tipo
di permesso da accordare, "Certificate" per visualizzare il certificato,
"Help" per la guida di Netscape riguardante la sicurezza dei dati, "Grant"
per concedere il permesso corrente al programma oppure "Deny" per negarlo.
E' inoltre presente una checkbox per non far apparire successivamente il
messaggio di tale permesso. Ovviamente se non vengono concessi tutti i permessi
al programma, l'applicazione non funzionerà correttamente.
Netscape: utilizzando questo browser
verrà presentata una schermata per ogni tipo di permesso richiesto dal programma.
L'utente può cliccare il pulsante "Details" per avere informazioni sul tipo
di permesso da accordare, "Certificate" per visualizzare il certificato,
"Help" per la guida di Netscape riguardante la sicurezza dei dati, "Grant"
per concedere il permesso corrente al programma oppure "Deny" per negarlo.
E' inoltre presente una checkbox per non far apparire successivamente il
messaggio di tale permesso. Ovviamente se non vengono concessi tutti i permessi
al programma, l'applicazione non funzionerà correttamente. |
| |
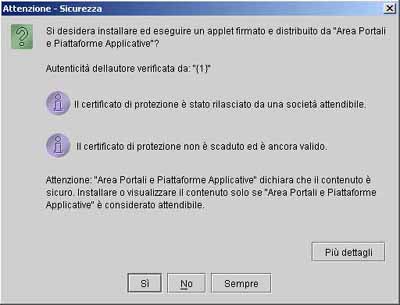 Sun Java Plugin: Stesso funzionamento
di Explorer. Anche in questo caso verrà presentata un'unica schermata in
cui vengono specificati il tipo di certificato, il firmatario del certificato
e chi ha verificato l'autenticità del firmatario. E' inoltre presente una
checkbox per non far apparire il messaggio successivamente. L'utente può
cliccare il pulsante "Più dettagli" per avere ulteriori informazioni, "Si"
per dare i permessi al programma oppure "No" per negarli, "Sempre" per dare
i permessi e non far più apparire la schermata. Ovviamente se non vengono
concessi i permessi al programma, l'applicazione non funzionerà correttamente.
Sun Java Plugin: Stesso funzionamento
di Explorer. Anche in questo caso verrà presentata un'unica schermata in
cui vengono specificati il tipo di certificato, il firmatario del certificato
e chi ha verificato l'autenticità del firmatario. E' inoltre presente una
checkbox per non far apparire il messaggio successivamente. L'utente può
cliccare il pulsante "Più dettagli" per avere ulteriori informazioni, "Si"
per dare i permessi al programma oppure "No" per negarli, "Sempre" per dare
i permessi e non far più apparire la schermata. Ovviamente se non vengono
concessi i permessi al programma, l'applicazione non funzionerà correttamente.
|
| |
| |
Dopo essere entrati nella pagina HTML di Telemaco Pratiche ed aver
dato i permessi al programma, premendo il pulsante si esegue l'applicazione.
|
| |
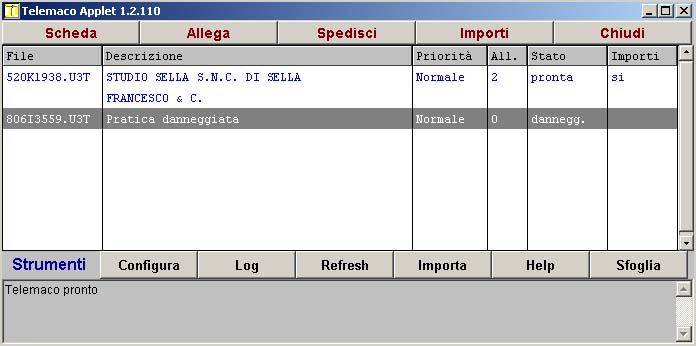
|
| |
Comparirà una finestra con una serie di pulsanti per le operazioni principali
nella parte superiore, al centro la lista delle pratiche presenti nella
directory standard, nella parte inferiore un'altra serie di pulsanti per
particolari operazioni (comunque meno frequenti) e una barra di stato
con lo stato corrente dell'applicazione.
La lista è composta da sei colonne: nella prima, da sinistra, sono contenuti
i nomi dei files delle pratiche U3T o PRK (parcheggiati), nella seconda
vi è la descrizione, nella terza è visualizzata la priorità di spedizione
(normale o alta), nella quarta è riportato il numero degli allegati, nella
quinta viene riportato lo stato (pronto per essere spedito o parcheggiato
momentaneamente) e nella sesta è indicato se è sono stati inseriti importi
per la pratica. |
| |
| |

|
| |
Le operazioni che si possono eseguire dalla barra principale sono la visualizzazione
dei dati della pratica ("Scheda"), l'inserimento nelle pratiche di allegati
("Allega"), la spedizione delle pratiche ("Spedisci"), la scelta degli importi
della pratica e la conseguente attivazione della protocollazione automatica
("Importi") e la chiusura dell'applicazione ("Chiudi").
|
| |
 Scheda: in questo frame vengono
visualizzati i dati riguardanti la pratica selezionata nella finestra principale.
Vi sono inoltre due checkbox: "Parcheggiata" modifica lo stato
di una pratica; se è parcheggiata questa non verrà spedita; "Priorità
alta" cambia la priorità di spedizione della pratica. Il pulsante
"Elimina" consente di eliminare (o rinominare, a seconda dello stato
della checkbox di rinomina nella finestra di configurazione) la pratica
selezionata.
Scheda: in questo frame vengono
visualizzati i dati riguardanti la pratica selezionata nella finestra principale.
Vi sono inoltre due checkbox: "Parcheggiata" modifica lo stato
di una pratica; se è parcheggiata questa non verrà spedita; "Priorità
alta" cambia la priorità di spedizione della pratica. Il pulsante
"Elimina" consente di eliminare (o rinominare, a seconda dello stato
della checkbox di rinomina nella finestra di configurazione) la pratica
selezionata. |
| |
 Scheda (caso pratica danneggiata):
Nel caso di una pratica danneggiata non spedibile, premendo il tasto "scheda"
verrà visualizzata una finestra contenente una breve descrizione dei problemi
verificatisi sulla pratica selezionata. E' possibile eliminare la pratica
premendo l'apposito pulsante "Elimina" . Da notare che i controlli
fatti in questo punto della procedura di spedizione non sono molto approfonditi.
Potranno spesso verificarsi casi di pratiche che sembrano corrette ma che
in realtà verranno poi bloccate sui nostri server dopo controlli più approfonditi
(con apposita segnalazione dell'applet). In tal caso l'utente potrà avere
dettagli maggiori sui problemi riscontrati utilizzando la nostra funzione
di controllo pratiche online.
Scheda (caso pratica danneggiata):
Nel caso di una pratica danneggiata non spedibile, premendo il tasto "scheda"
verrà visualizzata una finestra contenente una breve descrizione dei problemi
verificatisi sulla pratica selezionata. E' possibile eliminare la pratica
premendo l'apposito pulsante "Elimina" . Da notare che i controlli
fatti in questo punto della procedura di spedizione non sono molto approfonditi.
Potranno spesso verificarsi casi di pratiche che sembrano corrette ma che
in realtà verranno poi bloccate sui nostri server dopo controlli più approfonditi
(con apposita segnalazione dell'applet). In tal caso l'utente potrà avere
dettagli maggiori sui problemi riscontrati utilizzando la nostra funzione
di controllo pratiche online. |
| |
|
| |
Allega:
questo frame presenta i files allegati alla pratica selezionata. Le tre
colonne della tabella descrivono rispettivamente: il nome del file allegato,
la sua descrizione, il suo stato ("OK" o "File non trovato"). Tramite
il pulsante "Aggiungi" è possibile aggiungere un allegato alla
pratica o inserendo il percorso del file manualmente oppure utilizzando
l'apposita finestra di dialogo. In entrambi i casi è obbligatorio l'inserimento
di una descrizione per l'allegato. Con il pulsante "Cancella"
si elimina l'allegato selezionato, mentre il pulsante "Modifica"
consente di cambiare il nome del file allegato o la sua descrizione. I
pulsanti "Aggiungi" e "Cancella" sono disabilitati se la versione della
pratica a cui si riferiscono è uguale o successiva alla 5.4, poichè i
file allegati vengono caricati automaticamente. 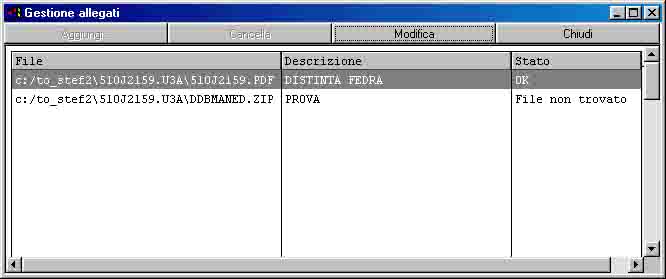
|
| |
Spedisci:
 cliccando questo pulsante
le pratiche con stato "Pronta" verranno spedite e nella barra di stato verrà
visualizzato lo stato dell'applicazione durante la spedizione e le relative
spedizioni effettuate. Inoltre verrà visualizzata una finestra in cui viene
indicata la percentuale di spedizione per ogni pratica. Nel caso non venissero
trovati tutti i file relativi ad una pratica, apparirà un messaggio di errore
e tale pratica non verrà spedita. Una eventuale verifica della corretta
o errata spedizione si può vedere nella finestra di LOG nella sezione "Storia
spedizioni". cliccando questo pulsante
le pratiche con stato "Pronta" verranno spedite e nella barra di stato verrà
visualizzato lo stato dell'applicazione durante la spedizione e le relative
spedizioni effettuate. Inoltre verrà visualizzata una finestra in cui viene
indicata la percentuale di spedizione per ogni pratica. Nel caso non venissero
trovati tutti i file relativi ad una pratica, apparirà un messaggio di errore
e tale pratica non verrà spedita. Una eventuale verifica della corretta
o errata spedizione si può vedere nella finestra di LOG nella sezione "Storia
spedizioni". |
| |
 Importi: cliccando questo pulsante
si potrà attivare la funzionalità di protocollazione automatica scegliendo
gli importi da addebitare per la pratica da spedire. Sono presenti varie
checkbox: "Attiva prot. automatica" attiva la funzionalità qui descritta.
"Reinvio" indica che la pratica è un reinvio di una precedente risultata
errata e per la quale non devono essere addebitati importi (se si attiva
questa checkbox viene disattivata la protocollazione automatica). "Pratica
esente da bollo" segnala che non devono essere addebitati gli importi
relativi ai bolli, "Addebita diritto annuo per iscrizioni" viene attivata
per le pratiche che necessitano dell'addebito degli importi relativi al
diritto annuo ed è necessario completare il campo a fianco con l'importo
esatto. E' inoltre presente una lista degli importi possibili tra cui
scegliere: l'ultima voce della lista ("inserisci l'importo manualmente")
permette all'utente di inserire un eventuale importo in euro differente
da quelli indicati in automatico. Per gli importi inseriti manualmente
è necessario usare il '.' (punto) come separatore per i decimali.
Importi: cliccando questo pulsante
si potrà attivare la funzionalità di protocollazione automatica scegliendo
gli importi da addebitare per la pratica da spedire. Sono presenti varie
checkbox: "Attiva prot. automatica" attiva la funzionalità qui descritta.
"Reinvio" indica che la pratica è un reinvio di una precedente risultata
errata e per la quale non devono essere addebitati importi (se si attiva
questa checkbox viene disattivata la protocollazione automatica). "Pratica
esente da bollo" segnala che non devono essere addebitati gli importi
relativi ai bolli, "Addebita diritto annuo per iscrizioni" viene attivata
per le pratiche che necessitano dell'addebito degli importi relativi al
diritto annuo ed è necessario completare il campo a fianco con l'importo
esatto. E' inoltre presente una lista degli importi possibili tra cui
scegliere: l'ultima voce della lista ("inserisci l'importo manualmente")
permette all'utente di inserire un eventuale importo in euro differente
da quelli indicati in automatico. Per gli importi inseriti manualmente
è necessario usare il '.' (punto) come separatore per i decimali.
|
| |
Chiudi: cliccando
questo pulsante si chiude l'applicazione. |
| |
| |

|
| |
La barra di pulsanti sotto la lista delle pratiche mette a disposizione
alcune funzionalità secondarie: la configurazione dei parametri dell'applicazione
("Config"), la visualizzazione dei report dell'applicazione ("LOG"), la
ricarica della lista pratiche ("Refresh"), l'importazione di una o più pratiche
da una directory scelta ("Importa"), la visualizzazione della presente documentazione
("Help") e delle pratiche presenti sull'hard disk dell'utente ("Sfoglia").
|
| |
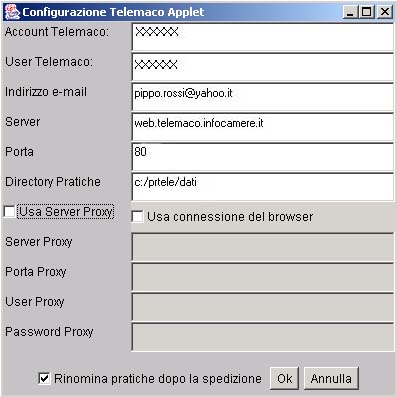 Configura: in questo frame, si
possono configurare la E-Mail del mittente e la directory contenente le
pratiche Telemaco. Gli altri dati si possono modificare ma si consiglia
vivamente di non alterarli se non sotto esplicita richiesta da parte di
Infocamere altrimenti l'applicazione potrebbe non funzionare correttamente.
La checkbox "usa connessione del browser" è da utilizzare nei casi particolari
di utenti che avendo determinate configurazioni di rete non riescono ad
utilizzare la normale modalità di spedizione. Tale checkbox viene attivata
automaticamente ogni volta che l'utente incontra un errore di spedizione
dovuto a problemi di connessione. Bisognerà disattivarla manualmente nel
caso si volesse riutilizzare la modalità di spedizione di default. La
checkbox di rinomina delle pratiche serve per rinominare le pratiche dopo
la spedizione in files con estensione BAK così da non vederli nella lista
principale e capire quali pratiche non sono state ancora spedite. Tale funzione
è attivata di default.
Configura: in questo frame, si
possono configurare la E-Mail del mittente e la directory contenente le
pratiche Telemaco. Gli altri dati si possono modificare ma si consiglia
vivamente di non alterarli se non sotto esplicita richiesta da parte di
Infocamere altrimenti l'applicazione potrebbe non funzionare correttamente.
La checkbox "usa connessione del browser" è da utilizzare nei casi particolari
di utenti che avendo determinate configurazioni di rete non riescono ad
utilizzare la normale modalità di spedizione. Tale checkbox viene attivata
automaticamente ogni volta che l'utente incontra un errore di spedizione
dovuto a problemi di connessione. Bisognerà disattivarla manualmente nel
caso si volesse riutilizzare la modalità di spedizione di default. La
checkbox di rinomina delle pratiche serve per rinominare le pratiche dopo
la spedizione in files con estensione BAK così da non vederli nella lista
principale e capire quali pratiche non sono state ancora spedite. Tale funzione
è attivata di default.
Attenzione: poichè l'email non viene
configurata automaticamente (tranne nel servizio di spedizione 24 ore),
si consiglia di controllarne l'esattezza altrimenti l'utente potrebbe non
ricevere l'email di conferma dell'avvenuta spedizione. |
| |
 LOG: in questo frame inizialmente
vuoto, si possono visualizzare due files di log, ovvero due files che riportano
le operazioni effettuate dall'applicazione. "Operazioni correnti"
sono tutte le operazioni eseguite dall'applicazione da quando è stato creato
il file; "Storia spedizioni", invece, tiene traccia delle spedizioni
effettuate correttamente o andate in errore per qualche motivo, indicando
la versione del programma generatore della pratica.
LOG: in questo frame inizialmente
vuoto, si possono visualizzare due files di log, ovvero due files che riportano
le operazioni effettuate dall'applicazione. "Operazioni correnti"
sono tutte le operazioni eseguite dall'applicazione da quando è stato creato
il file; "Storia spedizioni", invece, tiene traccia delle spedizioni
effettuate correttamente o andate in errore per qualche motivo, indicando
la versione del programma generatore della pratica. |
| |
|
| |
Refresh:
cliccando questo pulsante si aggiorna la lista delle pratiche.
|
| |
Importa:
tramite questo pulsante si accede alla funzione di importazione delle
pratiche da dischetto o cd. Tale funzione non deve essere utilizzata se
si sceglie di scaricare le pratiche su disco invece che su floppy.
|
| |
Help:
Apre la presente finestra di documentazione.
|
| |
 Sfoglia:
Tale funzione permette di consultare facilmente le directory sul disco locale
relative alle pratiche corrette ancora da spedire. Questo allo scopo di
rendere più semplice la firma digitale o la semplice visualizzazione dei
files allegati alla pratica senza dover individuare manualmente la cartella
corretta sul disco (operazione resa solitamente difficile dal nome delle
directory di archiviazione delle pratiche che risulta spesso non significativo
per l'utente).
Sfoglia:
Tale funzione permette di consultare facilmente le directory sul disco locale
relative alle pratiche corrette ancora da spedire. Questo allo scopo di
rendere più semplice la firma digitale o la semplice visualizzazione dei
files allegati alla pratica senza dover individuare manualmente la cartella
corretta sul disco (operazione resa solitamente difficile dal nome delle
directory di archiviazione delle pratiche che risulta spesso non significativo
per l'utente). |
 Explorer:
utilizzando questo browser verrà presentata un'unica schermata in cui vengono
specificati il tipo di certificato, il firmatario del certificato e chi
ha verificato l'autenticità del firmatario. E' inoltre presente una checkbox
per non far apparire il messaggio successivamente. L'utente può cliccare
il pulsante "Altre informazioni" per avere ulteriori informazioni, "Si"
per dare i permessi al programma oppure "No" per negarli. Ovviamente se
non vengono concessi i permessi al programma, l'applicazione non funzionerà
correttamente.
Explorer:
utilizzando questo browser verrà presentata un'unica schermata in cui vengono
specificati il tipo di certificato, il firmatario del certificato e chi
ha verificato l'autenticità del firmatario. E' inoltre presente una checkbox
per non far apparire il messaggio successivamente. L'utente può cliccare
il pulsante "Altre informazioni" per avere ulteriori informazioni, "Si"
per dare i permessi al programma oppure "No" per negarli. Ovviamente se
non vengono concessi i permessi al programma, l'applicazione non funzionerà
correttamente. 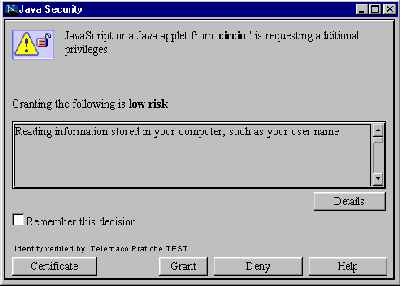 Netscape: utilizzando questo browser
verrà presentata una schermata per ogni tipo di permesso richiesto dal programma.
L'utente può cliccare il pulsante "Details" per avere informazioni sul tipo
di permesso da accordare, "Certificate" per visualizzare il certificato,
"Help" per la guida di Netscape riguardante la sicurezza dei dati, "Grant"
per concedere il permesso corrente al programma oppure "Deny" per negarlo.
E' inoltre presente una checkbox per non far apparire successivamente il
messaggio di tale permesso. Ovviamente se non vengono concessi tutti i permessi
al programma, l'applicazione non funzionerà correttamente.
Netscape: utilizzando questo browser
verrà presentata una schermata per ogni tipo di permesso richiesto dal programma.
L'utente può cliccare il pulsante "Details" per avere informazioni sul tipo
di permesso da accordare, "Certificate" per visualizzare il certificato,
"Help" per la guida di Netscape riguardante la sicurezza dei dati, "Grant"
per concedere il permesso corrente al programma oppure "Deny" per negarlo.
E' inoltre presente una checkbox per non far apparire successivamente il
messaggio di tale permesso. Ovviamente se non vengono concessi tutti i permessi
al programma, l'applicazione non funzionerà correttamente. 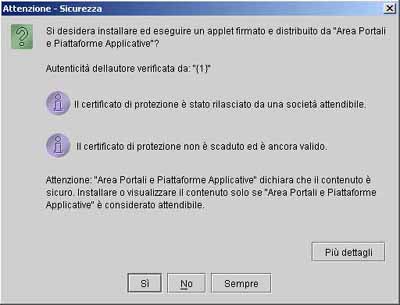 Sun Java Plugin: Stesso funzionamento
di Explorer. Anche in questo caso verrà presentata un'unica schermata in
cui vengono specificati il tipo di certificato, il firmatario del certificato
e chi ha verificato l'autenticità del firmatario. E' inoltre presente una
checkbox per non far apparire il messaggio successivamente. L'utente può
cliccare il pulsante "Più dettagli" per avere ulteriori informazioni, "Si"
per dare i permessi al programma oppure "No" per negarli, "Sempre" per dare
i permessi e non far più apparire la schermata. Ovviamente se non vengono
concessi i permessi al programma, l'applicazione non funzionerà correttamente.
Sun Java Plugin: Stesso funzionamento
di Explorer. Anche in questo caso verrà presentata un'unica schermata in
cui vengono specificati il tipo di certificato, il firmatario del certificato
e chi ha verificato l'autenticità del firmatario. E' inoltre presente una
checkbox per non far apparire il messaggio successivamente. L'utente può
cliccare il pulsante "Più dettagli" per avere ulteriori informazioni, "Si"
per dare i permessi al programma oppure "No" per negarli, "Sempre" per dare
i permessi e non far più apparire la schermata. Ovviamente se non vengono
concessi i permessi al programma, l'applicazione non funzionerà correttamente.